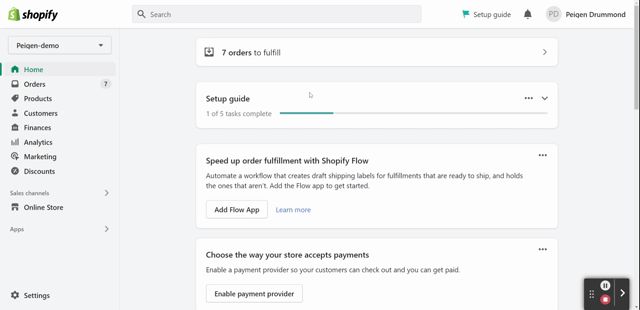This connection will go over how to install the Flxpoint app via the OAuth2 version. This will automatically set the proper permissions you will need for Flxpoint and your Shopify store to interact.
Enter your source integration page:
- Click Add Connection
- Click New Connection
- Click Shopify
- OAuth2
- Fill in the connection requirements

Once you click continue you will be redirected to a Shopify login screen.
Download the Flxpoint app, and it will redirect you to Flxpoint to finish your connection.
Please note: You can use the same connection for each type of integration. You do not need to create a new connection every time.
This connection will go over how to install and set up the app manually, rather than just installing it through the OAuth2 version.
If you are not doing the OAuth2 version, FLX will require you to set up a custom app on your Shopify store.
- Click Settings in the bottom left corner of the screen
- Select Apps and Sales Channels
- Click Develop Apps for Your Store
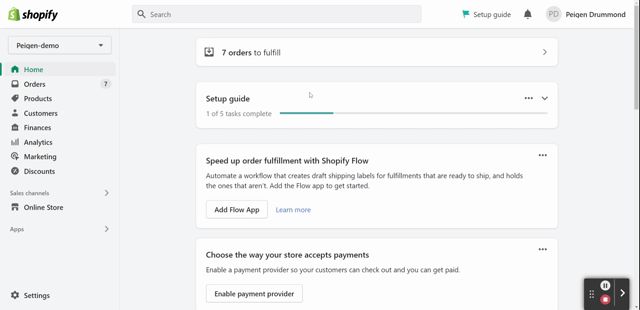
Once on the Custom Apps page, click the Create an app button and name the new app "Flxpoint".

The next screen after the app is created will show two different options to show the different types of operations and allows you to set permissions for what our app is allowed to do.
To set them up initially, click the "Configure Admin API Scopes" option.

We suggest you change the following admin API permissions (see below for how FLX will use them), which are all set to "No access" by default:
- "Customers" set to "Read and write"
- "Fulfillment services" set to "Read access"
- "Inventory" set to "Read access"
- "Locations" set to "Read access"
- "Orders" set to "Read and write"
- "Products" set to "Read access"

After these permissions are granted, you will go to the top right and click Install App.
Important: Access Token Viewable Once - When your Shopify credentials are generated, the access token will only be viewable once. If you mistakenly exit the page, you will need to delete the app and reinstall to generate a new access token.