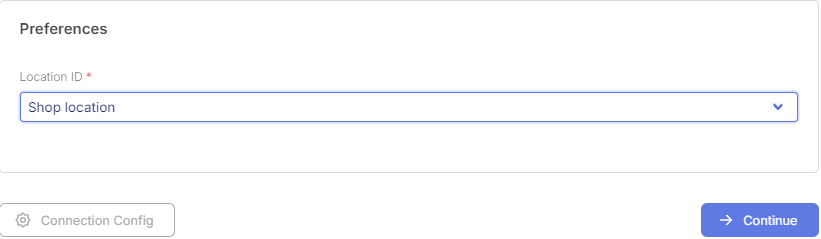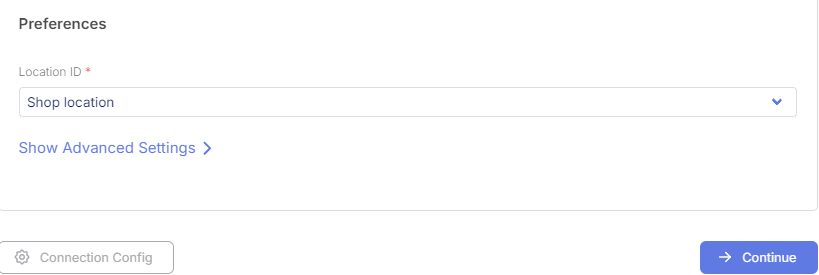Shopify is a leading eCommerce platform that allows businesses to sell products online and manage their sales channels efficiently. Integrating Shopify into Flxpoint as a channel allows you to automate order processing, inventory syncing, and product publishing between Flxpoint and Shopify. It helps streamline operations, ensuring that your product data and inventory levels are always up-to-date across your sales platforms.
How to Connect
We recommend selecting OAuth as the preferred connection method for Shopify as a sales channel, as it provides enhanced security and simplicity. If you're connecting to another party's Shopify store as a source, we suggest using the standard connection to ensure proper access and management of the store.
This connection will go over how to install the Flxpoint app via the OAuth2 version. This will automatically set the proper permissions you will need for Flxpoint and your Shopify store to interact.
Enter your channel integration page:
- Click Add Connection
- Click New Connection
- Click Shopify
- OAuth2
- Fill in the connection requirements

Store URL: When you hit 'Settings' from your Admin Dashboard! A second screen will appear that shows your store name and the '.myshopify.com' URL just below it.
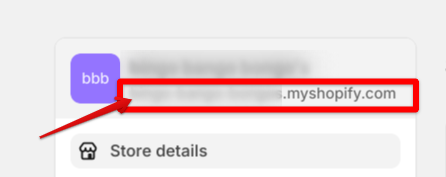
Note: You can use the same connection for each type of integration. You do not need to create a new connection every time.
This connection will go over how to install and set up the app manually, rather than just installing it through the OAuth2 version.
If you are not doing the OAuth2 version, FLX will require you to set up a custom app on your Shopify store.
- Click Settings in the bottom left corner of the screen
- Select Apps and Sales Channels
- Click Develop Apps for Your Store
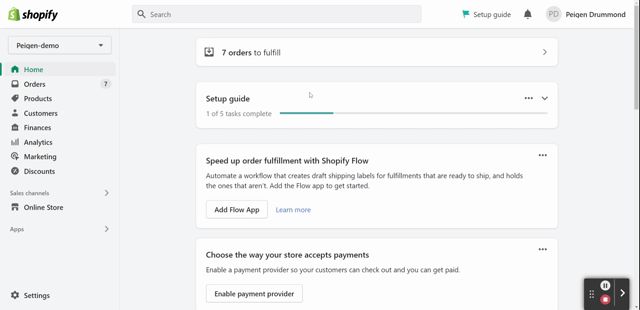
Once on the Custom Apps page, click the Create an app button and name the new app "Flxpoint".
Important: Access Token Viewable Once - When your Shopify credentials are generated, the access token will only be viewable once. If you mistakenly exit the page, you will need to delete the app and reinstall to generate a new access token.
Rate Limits for Shopify API
Shopify uses a leaky bucket algorithm to manage rate limits for API requests. Here’s a breakdown of how it works:
Shopify's Leaky Bucket Algorithm:
- Bucket Size: Limited to 40 calls.
- Leak Rate: Empties at a rate of 2 calls per second.
-
Adding Requests: Requests are processed instantly if there's room in the bucket. If full, you'll receive a
429 TOO MANY REQUESTSerror. -
Making Requests:
- For fewer than 40 requests, you can make them all at once.
- For more than 40 requests, you should only make 2 requests per second to avoid errors.
keynotes on Shopify's Variant Creation Limits:
- You can create up to 1,000 new variants per day.
- If you exceed the limit, you'll need to wait 24 hours to create more variants.
- Plus stores are exempt from this limit.
- Using Shopify Apps, you can extend the 100 variant limit without requiring technical knowledge.
- Shopify also restricts the upload of 1,000 new products or variants every 24 hours after you hit 50,000 products/variants in the store.
Listing Operations
Import Listings
Set Your Master SKU
Select if your Master SKU will be from the SKU or Barcode
Set New Listings to Paused
This allows you to properly link your inventory before it is linked back to your Shopify store.
Advanced Settings
Create Only
Shopify listings will be imported and linked to existing FLX listings based on SKU. If there is not a SKU match to an existing FLX listing, a new listing will be created.
Create & Overwrite Existing
Shopify listings will be imported and linked to existing FLX listings based on SKU. For all SKU matches, the listing data in FLX will be overwritten by the imported Shopify listing data. If there is not a SKU match to an existing FLX listing, a new listing will be created.
If Create & Overwrite Existing is selected, you will need to choose from the option above it if you would like to update product data.
If Set New Listing to Paused
Pausing Listings will need to be unpaused, so they can go through the workflow. Unpause the listings by going to Products → Select Listings → Actions → Change Listing Status → Unpause Listings.
Sync Listings
Sync Listings Operations Breakdown
Updates the Quantity and Price of products in your store.
Location ID
This Shopify support doc breaks down the location ID in more detail.
Publish Listings
Publish Listings
This will publish any listing variants that have not been previously published and are queued to publish.
A publish operation can also overwrite existing data on a Shopify store, if a listing is queued to overwrite. This will replace the data on the Shopify store with the data in Flxpoint for a specific product.
Advanced Settings
Advanced Image Duplication Logic: This setting will cache images, then when you upload a duplicate image it will use the cached image instead of re-uploading another copy of the image.
Auto-Create Smart Collection on "Product Type": This setting will automatically make Shopify Smart Collections for mapped product types. More information can be found on this Shopify support doc
Order Operations
Get Orders
Get Orders Operations Breakdown
Get orders with different fulfillment statuses.
Location ID
This Shopify support doc breaks down the location ID in more detail.
Fulfillment Status
Unfulfilled: Order has not been processed.
Unshipped: Order hasn't been shipped yet.
Partially Fulfilled: Order has been fulfilled or shipped partially.
Shipped: Order has been fulfilled and shipped.
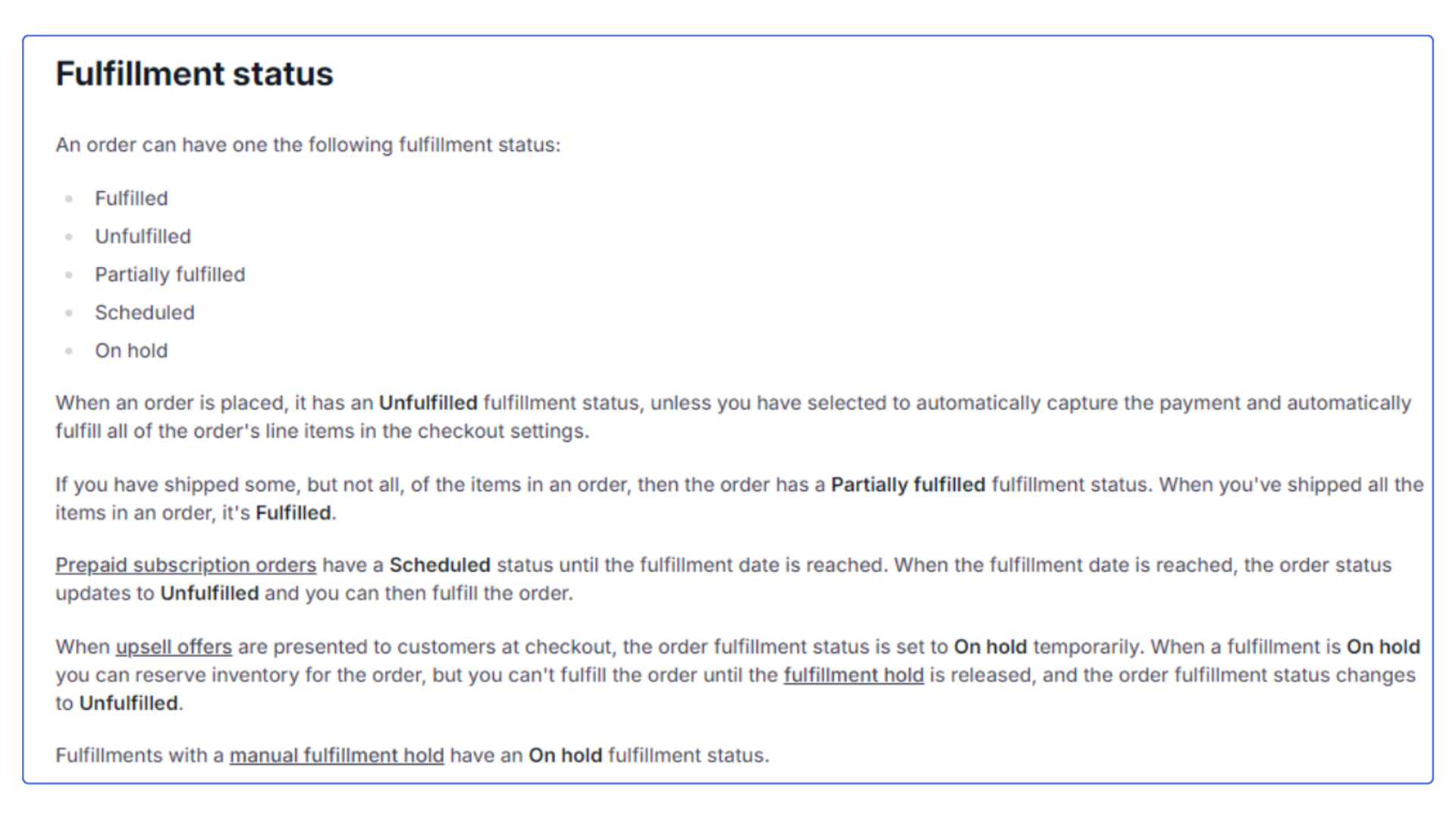
Important Information:
Flxpoint will not import orders with 'Scheduled' or 'On hold' fulfillment statuses. These statuses are not supported, and any orders with these statuses will not be pulled into Flxpoint. If you require further clarification on these statuses, see the details below:
- Scheduled: Used for prepaid subscription orders until the fulfillment date is reached. Once the date is reached, the order will switch to 'Unfulfilled' and Flxpoint can then import it.
- On hold: Used for upsell offers or manual fulfillment holds. These orders are not processed in Flxpoint until the hold is removed and the status is changed to 'Unfulfilled'.
Sync Orders
Sync Orders Operations Breakdown
Sync Orders will sync any changes made to orders since the last sync performed to Shopify channel.
Specifically, this will sync back components like tracking information, shipping information, and carrier information.
Location ID
This Shopify support doc breaks down the location ID in more detail.