Overview
FLX allows you to connect directly to your Walmart as a sales channel. This article will walk you through how to connect and what to expect from your Walmart integration.
How to Add Connection
Important Prerequisite
The Client ID and “Client Secret” are easily retrievable from your Walmart seller account. From https://developer.walmart.com/#/generateKey, log in to your Walmart seller account. You'll be taken to a page to “Generate Your API Keys” or watch this Video on How to Generate a Consumer Secret and Key on Walmart
Important:
The list of permissions our key needs
| FlxPoint Key Permission | Required Permission |
| FEEDS | VIEW ONLY |
| ITEM MANAGEMENT | |
| CONTENT | FULL ACCESS |
| ITEMS | FULL ACCESS |
| INVENTORY | FULL ACCESS |
| PRICE | FULL ACCESS |
| LAG MANAGEMENT | FULL ACCESS |
| ORDER MANAGEMENT | |
| ORDERS | FULL ACCESS |
| RETURNS | FULL ACCESS |
| FULFILMENT | |
| FULFILLMENT | FULL ACCESS |
| SETTINGS,RULES AND ADMIN | |
| SHIPPING | FULL ACCESS |
| RULES | FULL ACCESS |
| REPORTS | VIEW ONLY |
Enter your channel integration page
1. Click Add Connection
2. Click New Connection
3. Click Walmart
4. Fill in the connection requirements
- Connection Requirements: Connection Name, Client ID, Client Secret, Country, Environment
Supported Operations
Import Listing NOT SUPPORTED
Publish Listings SUPPORTED
Sync Listings SUPPORTED
Get Orders SUPPORTED
Sync Orders SUPPORTED
Operation Breakdowns
Shipping Mapping
REQUIRED
This ensures orders are being imported from Walmart and mapped to a central shipping policy in FLX. You will need to provide the shipping text associated with the Shipping Settings currently offered on your Walmart account.
The determine what to populate in your FLX Channel Shipping Text, in Walmart go to Settings > Shipping Profile > Seller Fulfilment > Shipping Templates.
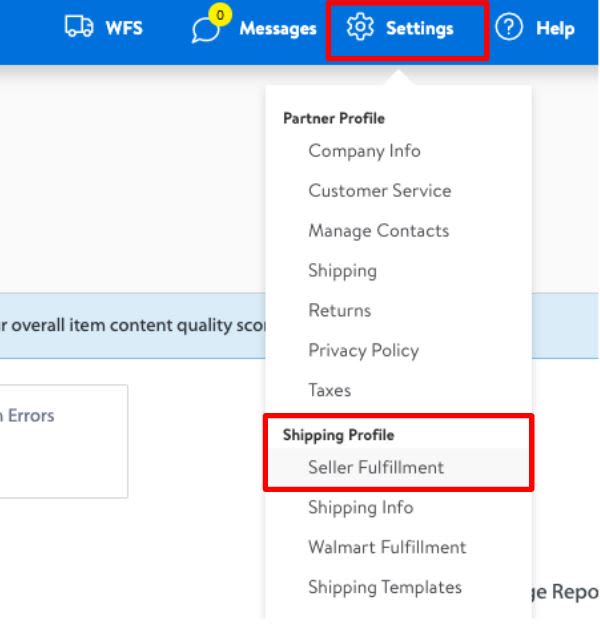
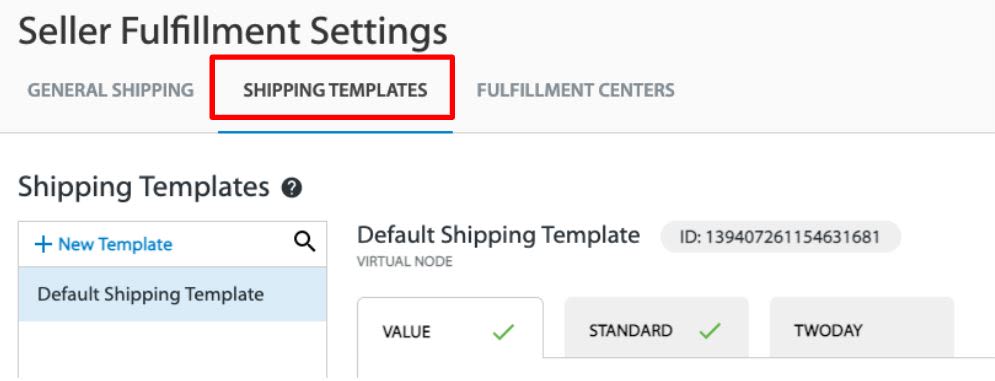
Info
Walmart provides three shipping text options, Value, and Two Day. In FLX the shipping text will display like below for the two options, Value and.
Publish Listings SUPPORTED
The Publish Listings operation creates the listing of the product on your Walmart store using a product's UPC.
Required Fields to Publish a New Product
1. Your choice of GTIN or UPC (UPC must be valid and no less than 12 characters)
2. Product Image
3. Product Description
4. Product Brand
5. Shipping Weight
6. Product Category from approved Walmart list (See more information below)
Required: Walmart Approved Product Category
To Publish or Overwrite listings on Walmart, listing categories should be mapped with Walmart's pre-defined category structure. In Walmart, product subcategories are mandatory to upload. If you do not map the supplier's subcategory with the Walmart category name, the listing won't list/publish on Walmart.
Current Walmart Categories can be viewed here.
Walmart Shipping Templates
Walmart Shipping templates configuration can be found under the "Publish Listings" operation in the "Configure Settings" section.
This section offers multiple fields and allows for the customization of a product's shipping cost based on established Special Templates found under "Settings" > "Shipping Templates".

After creating this template, you will be given the option of selecting the shipping region, (1) fulfillment lead time, (2) and the shipping cost. (3)

Once the template is created, you will be provided a Template ID. You will need to find your Fulfillment ID and Tax Code.
Your Template ID is found above the Shipping Template you've just created.
Your Fulfillment ID is listed as "ID" when logged into your Walmart Seller account. You will see the name of your company in the top left corner and directly under it will be "ID: #####".
Your Tax Code can be changed to best describe the items you're publishing. You can find more information on finding your correct tax code here.
If you're unsure of which Tax Code to use, Walmart recommends using the default Tax code of 2038710.
Limitation:
- Our system will not create brand new, never before seen, product listings on Walmart. Our system will create offerings for existing products.
- By default, the "Listing End Date" will be set to 1 year from the first time a listing is published. If you would like to change this "Listing End Date" then you can update this from the Advanced Config section when configuring your Walmart integration. The maximum # of days for this listing end date is 1825, or 5 years.
Sync Listings SUPPORTED
The Sync operation syncs any price, quantity, or status changes that have been made to listings since the last time a sync was performed.
Delisting: SUPPORTED
Delisting permanently removes the product from your Walmart channel listing, can only be brought back to listed status again after running the sync/publish job is made to run.
Hide: NOT SUPPORTED
Walmart does not support hiding feature, you will have to delist the product in order to hide it
Unhide: NOT SUPPORTED
Walmart does not support unhiding feature
Get Orders SUPPORTED
The Get orders operation retrieves any new Orders from the Walmart that have not yet been imported and will send back Acknowledgements for those Orders if needed.
Important
- Walmarts Shipping Mapping must be configured properly before running the Get Orders integration
Two Day Shipping
All Walmart resellers who wish to provide two day shipping must apply and be approved prior to offering it on product sales
My Orders are not importing, what should I do?
The most likely cause of this issue relates to the order status on your store, and the order status we're looking for based on our configurations. If you are unsuccessful at importing an order; double check the status of the order, and ensure it matches your configurations for this operation.
The second possibility is that the order is "too old" for us to import. Under "Configure Settings" you also have the option of selecting the date range of orders we can import. If you set this limit to 7 days, consider checking the non-imported orders creation date and increasing the number under the "Get Orders Created within the last X Days" configuration.
Sync Orders SUPPORTED
The Sync order operation syncs any changes that have been made to Order(s) since the last time a sync was performed. The most common use of this operation is to update tracking information to an existing order.

